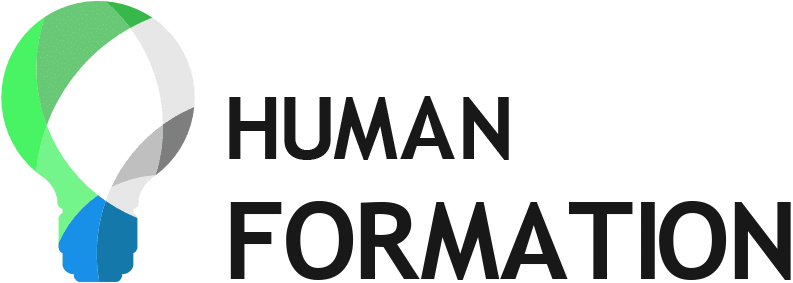Que vous soyez un étudiant ou un salarié, apprendre à maîtriser le logiciel Excel est un atout important pour la vie professionnelle. Excel est un tableur électronique puissant utilisé pour gérer et analyser des données. Cependant, pour de nombreux débutants, l’interface d’Excel peut sembler intimidante et la navigation difficile. Ce guide complet vous aidera à comprendre les bases d’Excel, à sélectionner et à formater les cellules, à apprendre les formules et fonctions de base et à utiliser les astuces et raccourcis clavier essentiels. Si vous utilisez pour la première fois le tableur Excel, notre tutoriel d’introduction vous permettra de réaliser les bases de ce puissant outil.

Qu’est-ce qu’Excel et comment l’utiliser en tant que débutant?
Découvrir les fonctionnalités d’Excel
Découvrir les fonctionnalités d’Excel, c’est entrer dans un monde de gestion de données à la fois puissant et intuitif. Ce logiciel de tableur, développé par Microsoft, offre une multitude d’options pour traiter, analyser et présenter vos données. Vous pouvez utiliser des formules pour effectuer des calculs complexes, manipuler des cellules pour organiser vos informations, et mettre en forme vos données pour créer des rapports visuellement impressionnants. De plus, Excel propose une série de fonctionnalités avancées telles que les graphiques dynamiques, la validation de données et l’analyse de tendances, qui sont essentielles pour une analyse de données approfondie.
Comment utiliser les cellules?
Apprendre à utiliser les cellules dans Excel est une étape fondamentale pour maîtriser ce logiciel de tableur. Chaque cellule dans Excel peut stocker des données, qu’il s’agisse de textes, de nombres ou de formules. Vous pouvez entrer directement des données dans une cellule ou utiliser des formules pour calculer des valeurs. Les cellules peuvent également être formatées pour modifier l’apparence de vos données, y compris la couleur de fond, le style de police et le format de nombre. De plus, les cellules peuvent être référencées par d’autres cellules pour créer des formules complexes, vous permettant de réaliser des analyses de données dynamiques et précises. Savoir manipuler les cellules dans Excel est donc un prérequis indispensable pour exploiter pleinement le potentiel de ce puissant outil.
Comment créer et sélectionner des cellules dans Excel?
Comment créer un nouveau classeur?
Pour créer un nouveau classeur dans Excel, vous pouvez cliquer sur ‘Fichier’ dans le coin supérieur gauche de l’interface, puis sélectionner ‘Nouveau’. Vous pouvez également appuyer sur ‘Ctrl + N’ pour créer un nouveau fichier. Ce raccourci permet de le faire également.
Comment sélectionner plusieurs cellules?
Comme mentionné précédemment, vous pouvez sélectionner plusieurs cellules en maintenir la touche ‘Ctrl’ et en cliquant sur les cellules individuelles. Vous pouvez également sélectionner une plage de cellules en cliquant sur la première cellule, en faisant glisser la souris vers la dernière cellule de la plage, puis en relâchant le bouton de la souris. Cela sélectionnera automatiquement toutes les cellules situées entre les deux cellules initiale et finale.
Comment insérer ou supprimer les valeurs dans les cellules?
Pour insérer une valeur dans une cellule, il suffit de sélectionner la cellule et de saisir la valeur désirée. Pour supprimer une valeur, vous pouvez soit effacer le contenu de la cellule manuellement, soit utiliser la fonction ‘Supprimer’ dans le ruban Excel. Si vous souhaitez supprimer complètement la cellule, vous pouvez la sélectionner et appuyer sur ‘Ctrl + -‘.
Les formules et fonctions de base d’Excel
Comment saisir une formule et utiliser les fonctions de base?
Les formules sont un élément clé d’Excel et permettent de réaliser des calculs automatiques entre différentes cellules. Pour saisir une formule, vous devez commencer par taper le signe ‘=’ pour indiquer que vous allez effectuer un calcul. Vous pouvez ensuite utiliser les fonctions de base d’Excel telles que ‘=SOMME(‘ pour additionner des cellules, ou ‘=MOYENNE(‘ pour calculer une moyenne.
Comment combiner les formules pour réaliser un calcul plus avancé?
Pour réaliser un calcul plus avancé, vous pouvez combiner plusieurs formules en utilisant des opérateurs mathématiques tels que ‘+’, ‘-‘, ‘*’ et ‘/’. Par exemple, si vous souhaitez multiplier le contenu de deux cellules, vous pouvez utiliser la formule suivante : ‘= A1 * B1’.
Les fonctions Excel indispensables à connaître
Excel dispose d’un grand nombre de fonctions intégrées qui permettent de manipuler les données et de réaliser des calculs plus avancés. Certaines des fonctions les plus utiles à connaître pour les débutants sont :
| SOMME() | Permet de faire la sommes d’une série de cellules. |
| MOYENNE() | Calcule la moyenne d’une série de nombres. |
| NB() | Compte le nombre de cellules qui contiennent des nombres dans une plage. |
| MIN() | Retourne la valeur minimale d’une série de nombres. |
| MAX() | Retourne la valeur maximale d’une série de nombres. |
| SI() | Effectue un test logique et renvoie une valeur si le test est vrai, et une autre valeur si le test est faux. |
| NBCAR() | Donne le nombre de caractères dans une cellule. |
| CONCATENER() / CONCAT() | Combinent le texte de deux ou plusieurs cellules en une seule. |
| GAUCHE(), DROITE() et STXT() | Permettent d’extraire des sous-chaînes d’une chaîne de texte. |
| RECHERCHEV() | Recherche une valeur dans la première colonne d’une plage de cellules et renvoie une valeur dans la même ligne d’une autre colonne. |
| ARRONDI() | Arrondit un nombre à un nombre spécifié de chiffres. |
| NBVAL() | Compte le nombre de cellules non vides dans une plage de cellules. |
| SOMME.SI() | Somme les éléments d’une plage qui satisfont à un critère donné. |
| RECHERCHEH() | Similaire à RECHERCHEV(), mais cherche les informations horizontalement plutôt que verticalement. |
| RANG() | Donne le classement d’un nombre dans une liste de nombres. |
En connaissant ces fonctions, vous pourrez effectuer des calculs plus avancés en utilisant des formules simples.
Les astuces et raccourcis pour mieux utiliser Excel
Comment personnaliser le ruban Excel?
Le ruban Excel est l’élément principal de l’interface utilisateur d’Excel. Il contient un ensemble d’outils pour vous aider à gérer vos données et à réaliser des calculs. Cependant, certains utilisateurs préfèrent organiser le ruban à leur manière pour mieux répondre à leurs besoins spécifiques. Pour personnaliser le ruban, il suffit de cliquer sur l’onglet ‘Fichier’, puis sur ‘Options’. Vous pouvez ensuite sélectionner ‘Personnaliser le ruban’ pour ajouter ou supprimer des commandes.
Comment travailler avec plusieurs feuilles dans un même classeur?
Excel vous permet de travailler avec plusieurs feuilles dans un même classeur. Cela est particulièrement utile si vous devez séparer les données en fonction de certaines catégories ou si vous souhaitez organiser les données de manière logique. Pour ajouter une nouvelle feuille, il suffit de cliquer sur le bouton ‘Nouvelle feuille’ situé en bas de l’interface.
Les raccourcis clavier les plus utiles dans Excel
Pour gagner du temps lors de l’utilisation d’Excel, il est recommandé de connaître certains raccourcis clavier. Par exemple, vous pouvez utiliser ‘Ctrl + C’ pour copier des données, ‘Ctrl + V’ pour coller des données, et ‘Ctrl + Z’ pour annuler la dernière action. Vous pouvez également utiliser ‘F2’ pour modifier le contenu d’une cellule et ‘F4’ pour répéter la dernière action. En faisant un clic droit sur la feuille d’origine, vous pourrez même copier votre feuille.
Comment utiliser Excel pour des tâches spécifiques?
Comment utiliser Excel pour calculer une moyenne ou additionner des valeurs numériques?
Excel est particulièrement utile pour les tâches mathématiques telles que le calcul de la moyenne ou l’addition de valeurs numériques. Pour calculer la moyenne, vous pouvez utiliser la fonction ‘=MOYENNE’ en sélectionnant les cellules appropriées. Pour additionner des valeurs numériques, vous pouvez utiliser la fonction ‘SOMME’. Exemple :
Supposons que vous ayez une liste d’achats que vous avez effectués au cours du mois et que vous souhaitiez connaître le total de vos dépenses. Vous avez entré les montants de chaque achat dans la colonne A, de la cellule A2 à la cellule A10. Pour obtenir le total de vos dépenses, vous utiliserez la fonction SOMME() comme suit : dans la cellule A11 (ou toute autre cellule vide), vous écrivez =SOMME(A2:A10) puis vous appuyez sur la touche Entrée. La cellule A11 affiche maintenant la somme de toutes les dépenses que vous avez entrées dans les cellules A2 à A10. C’est un moyen simple et rapide d’obtenir un total à partir d’une liste de nombres.
Autre exemple : Supposons que vous soyez enseignant et que vous ayez noté les scores de vos étudiants pour un test particulier. Les scores sont entrés dans la colonne B, de la cellule B2 à la cellule B11. Pour calculer le score moyen de vos étudiants, vous utiliserez la fonction MOYENNE() comme suit : dans la cellule B12 (ou toute autre cellule vide), vous écrivez =MOYENNE(B2:B11) puis vous appuyez sur la touche Entrée. La cellule B12 affiche maintenant la moyenne des scores des étudiants que vous avez entrés dans les cellules B2 à B11. C’est une manière simple et efficace de calculer une moyenne à partir d’une série de nombres.
Comment utiliser Excel pour formater les cellules en fonction du type de données?
Excel dispose d’un outil de formatage automatique pour vous aider à mettre en forme les cellules en fonction du type de données qu’elles contiennent. Par exemple, vous pouvez utiliser le format ‘Date’ pour afficher les dates sous un certain format, ou le format ‘Monétaire’ pour afficher les chiffres avec des symboles monétaires. Pour accéder à l’outil de formatage automatique, il suffit de sélectionner les cellules que vous souhaitez formater et de choisir le format souhaité dans la liste déroulante du ruban.
Comment utiliser les tris de données dans un document Excel ?
Dans Excel, utiliser les tris de données peut vous aider à organiser et à analyser vos informations plus efficacement. Pour trier vos données, vous devez d’abord sélectionner la colonne ou la plage de cellules que vous souhaitez trier. Ensuite, vous allez dans l’onglet “Données” dans le ruban supérieur, puis cliquez sur le bouton “Trier A à Z” pour un tri ascendant ou “Trier Z à A” pour un tri descendant. Si vos données comprennent un en-tête de colonne, assurez-vous de cocher la case “Ma plage de données comprend des en-têtes” dans la boîte de dialogue de tri, afin que l’en-tête ne soit pas inclus dans le tri. Excel propose également des options de tri plus avancées, telles que le tri sur plusieurs colonnes, le tri par couleur et le tri personnalisé. Utiliser ces fonctionnalités de tri peut grandement améliorer votre efficacité lors de la gestion de grandes quantités de données.
Comment utiliser les filtres de données dans un document Excel ?
Utiliser les filtres de données dans Excel est une méthode efficace pour afficher spécifiquement les informations qui répondent à certains critères dans un grand ensemble de données. Pour appliquer un filtre, sélectionnez d’abord l’en-tête de la colonne que vous souhaitez filtrer. Ensuite, allez dans l’onglet “Données” dans le ruban supérieur et cliquez sur “Filtre”. Des flèches descendantes apparaîtront dans l’en-tête de chaque colonne de votre sélection. En cliquant sur ces flèches, vous pouvez définir des critères spécifiques pour filtrer vos données. Par exemple, vous pouvez choisir de n’afficher que les lignes qui contiennent une certaine valeur, ou des valeurs qui sont supérieures, inférieures ou égales à une certaine valeur. Vous pouvez également filtrer les données textuelles par lettres spécifiques. Les filtres peuvent être retirés en cliquant de nouveau sur l’option “Filtre”. L’utilisation de filtres de données peut grandement améliorer votre capacité à analyser et à comprendre des ensembles de données volumineux.
Utiliser les raccourcis du clavier
Excel a pour vocation de gagner du temps dans votre quotidien au travail. Il est donc nécessaire de connaître les raccourcis du clavier les plus utilisés :
| Raccourci clavier | Action |
|---|---|
| Ctrl + C | Copier |
| Ctrl + X | Couper |
| Ctrl + V | Coller |
| Ctrl + Z | Annuler l’action précédente |
| Ctrl + Y | Refaire l’action précédente |
| Ctrl + S | Enregistrer le fichier |
| Ctrl + P | Imprimer le document |
| Ctrl + F | Rechercher |
| Ctrl + H | Remplacer |
| Ctrl + A | Tout sélectionner |
| Ctrl + B | Mettre en gras |
| Ctrl + I | Mettre en italique |
| Ctrl + U | Souligner |
| Ctrl + 1 | Ouvrir la boîte de dialogue Format de cellule |
| F2 | Entrer en mode édition dans la cellule active |
| Ctrl + Arrow Key | Se déplacer jusqu’à la fin de la série de données |
| Ctrl + Shift + Arrow Key | Sélectionner une série de données |
| Alt + = | Insérer une formule de somme automatique |
| Ctrl + D | Remplir la cellule avec le contenu de la cellule supérieure |
| Ctrl + R | Remplir la cellule avec le contenu de la cellule de gauche |
| Shift + F11 | Insérer une nouvelle feuille de calcul |
| Ctrl + Page Up / Page Down | Passer à la feuille de calcul précédente/suivante |
| Ctrl + T | Créer un tableau |
| Ctrl + Shift + L | Activer/désactiver le filtre automatique |
| F4 | Répéter la dernière action / basculer entre références relatives et absolues |
Conclusion
Un bon moyen pour apprendre à utiliser Excel c’est de toute évidence la formation. Nous proposons différents types de formation sur Excel, allant d’Excel Initiation à Excel Expert en passant par les TCD et l’utilisation d’une macro. On finira pour les plus aguerris à vous apprendre comme travailler avec Excel VBA. Pour cela, nous avons un questionnaire d’évaluation pour vous aider à définir vos attentes et votre niveau. Nous formons directement en entreprise, sur les postes de travail pour offrir une personnalisation de vos besoins en formation. Il n’y a que comme ça que vous pourrez développer des compétences à long terme sur ce logiciel puissant et utile. Contactez nous pour parler ensemble de vos besoins en fonction des salariés.
Q: Qu’est-ce qu’Excel et comment l’utiliser ?
R: Excel est un logiciel de tableur développé par Microsoft. Il permet de réaliser des calculs (saisir des données, calculer des formules, etc.) grâce à une grille de cellules. Pour l’utiliser, il suffit de le télécharger et de l’ouvrir sur votre ordinateur.
Q: Comment créer un nouveau classeur Excel ?
R: Pour créer un nouveau classeur Excel, il suffit de cliquer sur “Fichier” dans la barre de menu puis sur “Nouveau”. Vous pourrez alors choisir entre créer un nouveau classeur vierge ou en partir d’un modèle pré-existant.
Q: Comment sélectionner une plage de cellules avec plusieurs données dans Excel ?
R: Pour sélectionner une plage de cellules dans Excel, il suffit de cliquer sur la première cellule de la plage, de maintenir le clic et de glisser jusqu’à la dernière cellule de la plage. Les cellules sélectionnées seront alors en surbrillance.
Q: Comment insérer des données dans une cellule Excel ?
R: Pour insérer des données dans une cellule Excel, il suffit de double-cliquer sur la cellule ou de la sélectionner puis de commencer à saisir les données. Vous pouvez également copier-coller des données depuis un autre document Excel ou depuis une autre application.
Q: Comment combiner les données de plusieurs cellules dans Excel ?
R: Pour combiner les données de plusieurs cellules dans Excel, vous pouvez utiliser la fonction “Concaténer”. Cette fonction permet de regrouper plusieurs chaînes de texte en une seule. Pour l’utiliser, sélectionnez les cellules que vous souhaitez combiner, puis tapez “=Concaténer()” dans une cellule vide et ajoutez les cellules que vous souhaitez combiner entre les parenthèses.
Q: Quelles sont les formules Excel indispensables pour un débutant ?
R: Les formules Excel indispensables pour un débutant sont la somme, la moyenne, le maximum et le minimum. Ces formules vous permettront de calculer facilement les totaux, les moyennes, les plus grandes et les plus petites valeurs d’une plage de cellules.
Q: Comment ajouter plusieurs feuilles à un classeur Excel ?
R: Pour ajouter plusieurs feuilles à un classeur Excel, il suffit de cliquer sur l’icône “+” à droite des onglets de feuille. Vous pouvez également cliquer sur “Insertion” dans la barre de menu et sélectionner “Feuille”. Vous pouvez ajouter autant de feuilles que nécessaire.
Q: Comment supprimer les valeurs d’une ou plusieurs cellules Excel ?
R: Pour supprimer les valeurs d’une ou plusieurs cellules Excel, sélectionnez les cellules concernées, puis cliquez sur la petite flèche en haut à gauche de la sélection. Dans le menu déroulant qui apparaît, sélectionnez “Effacer les contenus”. Les cellules sélectionnées seront alors vidées.
Q: Comment filtrer les données dans les cellules ?
R: Pour filtrer les données dans Excel, sélectionnez la plage de cellules contenant les données à filtrer, puis cliquez sur “Données” dans la barre de menu. Sélectionnez ensuite “Filtrer” et choisissez les critères de filtrage dans le menu déroulant. Les données filtrées apparaîtront alors sur une nouvelle feuille.
Q: Comment personnaliser le format de cellule dans Excel ?
R: Pour personnaliser le format de cellule dans Excel, sélectionnez la ou les cellules concernées, puis cliquez avec le bouton droit de la souris sur la sélection. Dans le menu contextuel qui apparaît, sélectionnez “Format de cellule”. Une boîte de dialogue s’affichera alors vous permettant de configurer les options de formatage (nombre, date, texte, etc.).
Q: Comment Enregistrer un document Excel ?
R: Il suffit de cliquez sur “Fichier” en haut à gauche de votre document, puis cliquez sur “Enregistrer” ou “Enregistrer sous” pour choisir votre dossier d’enregistrement.
Q: Comment additionner ou calculer deux valeurs dans Excel ?
R: il suffit d’inscrire dans une cellule la fonction =SOMME(valeur de départ:valeur d’arrivée).
Q: Comment effectuer une saisie dans les cellules ?
R: Double cliquez sur une cellule pour inscrire votre données puis cliquez sur la touche “Entrée”, ce qui permet d’afficher votre résultat.
Q: Que contient notre formation Excel Initiation ?
R : Grâce à notre premier cours, nous allons maintenant voir comment utiliser une seule cellule ou un groupe de cellules pour y appliquer les nombreuses fonctionnalités d’Excel. Par exemple, en cliquant sur la flèche d’une cellule, vous pouvez modifier les réglages pour afficher le résultat d’une formule ou d’une instruction spécifique. Une fois que vous avez fini d’entrer vos informations, l’enregistrement de votre travail est crucial pour ne pas perdre vos précieuses données. De plus, si vous souhaitez voir apparaître le résultat d’une fonction dans cette cellule, une méthode simple existe : vous pouvez simplement entrer le code généré par la fonction, et le résultat s’affiche directement. Avec ces nombreuses astuces, vous pourrez très vite devenir un utilisateur premium d’Excel. Alors, n’hésitez pas à revenir sur ce tutoriel autant de fois que nécessaire pour maîtriser tous les aspects de ce logiciel.