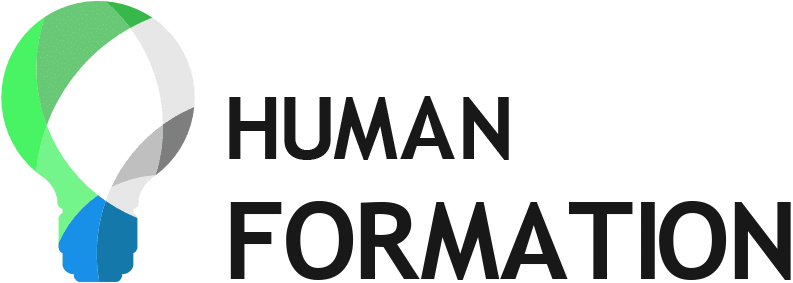1. Maîtriser les bases de PowerPoint
Pour bien utiliser PowerPoint, il est essentiel de connaître les fonctionnalités de base du logiciel. Commencez par vous familiariser avec l’interface utilisateur et les différentes options disponibles dans les menus et les barres d’outils. Apprenez à créer, ouvrir, enregistrer et imprimer une présentation. Découvrez également comment insérer et mettre en forme du texte, des images et des vidéos dans vos diapositives. C’est en faisant ces premiers pas que vous allez découvrir petit à petit l’interface du logiciel.
2. Utiliser les modèles et thèmes
PowerPoint propose des modèles qui sont un excellent point de départ pour créer une présentation attrayante et professionnelle. En effet, on ne sait pas toujours, surtout lorsqu’on prend en main le logiciel, comment créer un modèle à son image. C’est pour cela que PowerPoint vous offre des structures préconçues pour vos diapositives, incluant des polices, des couleurs et des dispositions adaptées à différents types de contenu. Vous pouvez également personnaliser ces mêmes thèmes en modifiant les couleurs, les polices et les effets pour correspondre à l’image de votre entreprise ou à vos préférences personnelles.
3. Organiser et structurer votre présentation
Une bonne présentation doit être claire, concise et bien organisée. Pensez à la structure de votre présentation en amont, en déterminant les points clés que vous souhaitez aborder et en les répartissant dans un ordre logique. Utilisez des titres et des sous-titres pour faciliter la compréhension et le suivi de votre discours. N’oubliez pas d’inclure une introduction et une conclusion pour donner un cadre à votre présentation.
Également, pour maximiser l’impact de votre présentation, il est essentiel de l’adapter à votre audience. Tenez compte de leurs attentes, de leurs besoins et de leur niveau de connaissance sur le sujet. Adaptez votre discours, vos exemples et vos diapositives en fonction des spécificités de votre public pour capter leur attention et faciliter la compréhension de votre message.
4. Animer vos diapositives avec des transitions et animations
Les transitions et animations peuvent donner vie à votre présentation et rendre vos diapositives plus dynamiques. PowerPoint propose une large gamme d’options d’animation pour mettre en valeur vos éléments de texte, d’images et de vidéos. Les transitions entre les diapositives peuvent également être personnalisées pour ajouter de la fluidité à votre présentation.
4.1 Types d’animations
PowerPoint propose une large gamme d’options d’animation pour mettre en valeur vos éléments de texte, d’images et de vidéos. Les animations sont généralement classées en quatre catégories principales :
- Entrée : Ces animations contrôlent la manière dont un objet apparaît sur la diapositive. Par exemple, l’objet peut apparaître en fondu, en zoom ou en spirale.
- Accentuation : Ces animations mettent en évidence un objet déjà présent sur la diapositive. Par exemple, l’objet peut changer de couleur, grossir ou vibrer pour attirer l’attention du public.
- Sortie : Ces animations déterminent la manière dont un objet disparaît de la diapositive. Elles peuvent être similaires aux animations d’entrée, mais dans le sens inverse, comme un fondu vers l’extérieur ou un zoom arrière.
- Trajectoires de déplacement : Ces animations permettent de déplacer un objet d’un point à un autre sur la diapositive, en suivant une trajectoire prédéfinie ou personnalisée.
4.2 Personnalisation des animations
PowerPoint vous permet également de personnaliser les animations pour les adapter à vos besoins. Vous pouvez ajuster différents paramètres tels que :
- Durée : La durée de l’animation, généralement exprimée en secondes.
- Retard : Le délai avant le déclenchement de l’animation, qui peut être utilisé pour créer des effets synchronisés ou décalés entre plusieurs objets.
- Déclencheur : L’événement qui déclenche l’animation, comme un clic de souris, l’apparition d’un autre objet ou le passage à la diapositive suivante.
- Répétition : Le nombre de fois que l’animation doit être répétée, ce qui peut être utile pour créer des effets persistants ou en boucle.
4.3 Conseils pour l’utilisation des animations
Bien que les animations puissent apporter de la dynamique à vos présentations, il est important de les utiliser avec parcimonie et de veiller à ce qu’elles restent cohérentes avec le contenu de votre présentation. Voici quelques conseils pour utiliser efficacement les animations dans PowerPoint :
- Utilisez des animations pour renforcer votre message, plutôt que pour distraire votre public.
- Choisissez des animations simples et discrètes qui ne nuisent pas à la lisibilité de votre contenu.
- Gardez une certaine cohérence dans le style et le type d’animations utilisées tout au long de la présentation.
- Évitez d’utiliser trop d’animations différentes sur une même diapositive, ce qui pourrait rendre la présentation confuse et désordonnée.
- Testez et révisez vos animations lors des répétitions pour vous assurer qu’elles fonctionnent correctement et qu’elles soutiennent efficacement votre discours.
5. Exploiter les raccourcis clavier pour gagner en productivité
Les raccourcis clavier de PowerPoint sont un moyen efficace de gagner du temps et d’améliorer votre productivité. Apprenez à maîtriser les raccourcis les plus courants, tels que copier, coller, couper, annuler et refaire. Vous pouvez également utiliser des raccourcis spécifiques à PowerPoint pour insérer des objets, basculer entre les différents modes d’affichage ou lancer votre présentation. Voici quelques exemples de raccourcis qui peuvent vous aider à gagner en rapidité :
- Ctrl + N : Créer une nouvelle présentation.
- Ctrl + O : Ouvrir une présentation existante.
- Ctrl + S : Enregistrer la présentation en cours.
- Ctrl + P : Ouvrir la boîte de dialogue d’impression.
- Ctrl + C : Copier l’objet ou le texte sélectionné.
- Ctrl + X : Couper l’objet ou le texte sélectionné.
- Ctrl + V : Coller l’objet ou le texte précédemment copié ou coupé.
- Ctrl + Z : Annuler la dernière action.
- Ctrl + Y : Refaire la dernière action annulée.
- Ctrl + M : Insérer une nouvelle diapositive dans la présentation.
- Ctrl + D : Dupliquer la diapositive ou l’objet sélectionné.
- F5 : Lancer la présentation à partir de la première diapositive.
- Shift + F5 : Lancer la présentation à partir de la diapositive actuelle.
- Esc : Quitter le mode présentation.
- Ctrl + F : Ouvrir la boîte de dialogue Rechercher pour rechercher du texte dans la présentation.
- Ctrl + H : Ouvrir la boîte de dialogue Remplacer pour remplacer du texte dans la présentation.
- Alt + F10 : Ouvrir ou fermer le volet de sélection, qui permet de naviguer et de sélectionner des objets dans la diapositive.
- Ctrl + flèches gauche/droite : Naviguer entre les diapositives dans le volet des diapositives.
- Ctrl + A : Sélectionner tous les objets ou le texte dans la diapositive.
6. Se former et s’améliorer avec des tutoriels et guides
Pour devenir un expert de PowerPoint, il est important de continuer à apprendre et à se perfectionner. De nombreux tutoriels et guides en ligne sont disponibles pour vous aider à maîtriser les fonctionnalités avancées du logiciel sans parler de l’intégration d’autres applications Office365. Grâce à la suite Office365, vous pouvez partager votre présentation en ligne, la coéditer en temps réel et discuter avec vos collaborateurs pour apporter des modifications et des améliorations. Cette approche collaborative peut vous aider à créer des présentations plus complètes et adaptées aux besoins de votre entreprise. Human Formation propose également des formations sur PowerPoint. Qu’il s’agisse de la prise en main avec les formations pour débutants ou les formations pour experts. Ces derniers connaissent déjà PowerPoint mais ils veulent améliorer la qualité de leur présentation, c’est un classique de nos demandes. N’hésitez pas à nous contacter et enfin créer des présentations toujours plus percutantes et qui se démarquent des autres !
7. Préparer et répéter votre présentation
Une fois que vous avez créé votre présentation PowerPoint, il est important de la préparer et de la répéter pour vous assurer de sa cohérence et de son impact. Veillez à ce que votre discours soit fluide et à ce que vos diapositives soutiennent efficacement vos propos. Vous pouvez également solliciter l’avis de collègues ou de proches pour obtenir des retours constructifs et peaufiner votre présentation en conséquence.
En suivant ces conseils et en vous formant régulièrement, vous deviendrez un expert de PowerPoint, capable de créer des présentations impactantes et mémorables pour votre entreprise. N’oubliez pas que la pratique et l’expérience sont essentielles pour maîtriser les nombreuses fonctionnalités de ce logiciel et optimiser vos compétences en matière de présentation.