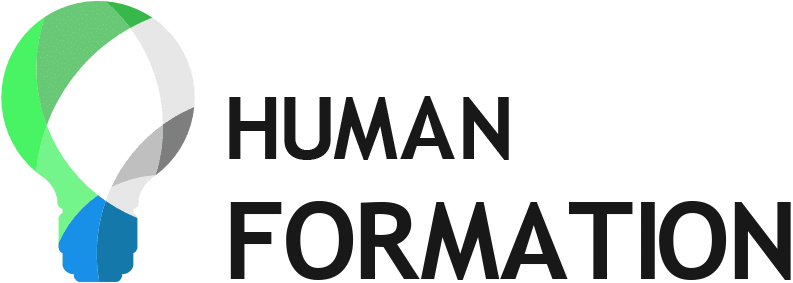Microsoft Word est un logiciel de traitement de texte très puissant et polyvalent. Que vous soyez un débutant ou un professionnel, il existe de nombreuses astuces et fonctionnalités pour vous aider à maîtriser ce programme et optimiser votre productivité. Dans cet article, nous allons passer en revue quelques-unes des principales fonctionnalités de Word et vous donner des conseils pour bien les utiliser.
Mise en forme et styles
La mise en forme est essentielle pour créer des documents professionnels et faciles à lire. Word offre une multitude d’options pour personnaliser la mise en forme de votre texte, notamment les polices, la taille, l’alignement, les listes à puces et numérotées, et les retraits.
Les styles sont un moyen efficace de gérer la mise en forme dans Word. Ils vous permettent d’appliquer rapidement et facilement des ensembles de mises en forme prédéfinies à votre texte. Vous pouvez utiliser les styles intégrés de Word ou créer les vôtres. Pour accéder aux styles, allez dans l’onglet “Accueil” et cliquez sur l’icône “Styles”.
Raccourcis clavier pour gagner du temps
Les raccourcis clavier sont un excellent moyen de travailler plus rapidement et efficacement avec Word. Voici quelques raccourcis clavier utiles :
- Ctrl + C : Copier le texte sélectionné
- Ctrl + V : Coller le texte copié ou coupé
- Ctrl + X : Couper le texte sélectionné
- Ctrl + Z : Annuler la dernière action
- Ctrl + Y : Rétablir la dernière action annulée
- Ctrl + A : Tout sélectionner (le contenu entier du document)
- Ctrl + F : Ouvrir la fenêtre de recherche
- Ctrl + H : Ouvrir la fenêtre de recherche et remplacement
- Ctrl + P : Ouvrir la fenêtre d’impression
- Alt + Shift + Flèche gauche/droite : Sélectionner le mot précédent/suivant
- Ctrl + Shift + Flèche gauche/droite : Sélectionner un mot à la fois
- Ctrl + Flèche gauche/droite : Se déplacer d’un mot à l’autre
- Ctrl + Flèche haut/bas : Se déplacer d’un paragraphe à l’autre
- Ctrl + Maj + F : Ouvrir la fenêtre de recherche de police
- Ctrl + Maj + > / < : Augmenter/diminuer la taille de la police sélectionnée
- Ctrl + B : Mettre en gras le texte sélectionné
- Ctrl + I : Mettre en italique le texte sélectionné
- Ctrl + U : Souligner le texte sélectionné
- Ctrl + Maj + L : Appliquer une puce au paragraphe sélectionné
- Ctrl + Alt + 1/2/3 : Appliquer le style de titre 1, 2 ou 3 au paragraphe sélectionné
- Alt + Ctrl + M : Insérer un commentaire
- Ctrl + Alt + F : Insérer un renvoi
Insérer des images et créer des tableaux
Pour insérer une image dans votre document, allez dans l’onglet “Insertion” et cliquez sur “Images”. Vous pouvez choisir d’insérer une image à partir de votre ordinateur, d’une recherche en ligne ou de vos réseaux sociaux. Une fois l’image insérée, vous pouvez la redimensionner, la recadrer, appliquer des effets et modifier son alignement.
Les tableaux sont un excellent moyen d’organiser et de présenter des informations de manière structurée. Cela ne remplace pas Excel bien sûr, mais il a le mérite d’exister. Qui plus est, vous pouvez très bien intégrer un tableau réalisé à partir d’Excel directement dans votre document Word.
Toutefois, pour rester sur notre sujet concernant Word, vous pouvez créer un tableau en allant dans l’onglet “Insertion” et cliquez sur “Tableau”. Vous pouvez choisir le nombre de lignes et de colonnes, ainsi que le style et la mise en forme de votre tableau.
Réaliser un sommaire automatique et gérer les styles de titres
Word facilite la création d’un sommaire automatique pour vos documents, en utilisant les styles de titres. Pour créer un sommaire, allez dans l’onglet “Références” et cliquez sur “Table des matières”. Sélectionnez un style de sommaire et Word générera automatiquement un sommaire basé sur les titres de votre document. Pour gérer les styles de titres, allez dans l’onglet “Accueil” et cliquez sur l’icône “Styles”. Appliquez les styles de titres prédéfinis à vos titres ou créez vos propres styles personnalisés.
Nous vous conseillons de vous familiariser avec le sommaire le plus rapidement possible. En effet, l’une des difficultés les plus rencontrées sur Word concerne ce fameux sommaire. Beaucoup de personnes rédigent des documents de 10, 20 ou plus de pages, et s’occupent du sommaire qu’en fin de texte. C’est une erreur classique qu’il faut éviter en paramétrant votre sommaire et vos styles de titre dès le départ. En fin d’écriture, votre sommaire sera déjà organisé et sans erreur.
Outils d’édition et révision de documents
Les outils d’édition de Word vous permettent de travailler efficacement sur vos documents et de collaborer avec d’autres personnes. Voici quelques fonctionnalités utiles :
- Suivi des modifications : cette fonctionnalité vous permet de suivre les modifications apportées à un document par différentes personnes. Pour activer le suivi des modifications, allez dans l’onglet “Révision” et cliquez sur “Suivi des modifications”.
- Commentaires : vous pouvez ajouter des commentaires à un document pour discuter d’un texte ou poser des questions. Pour ajouter un commentaire, sélectionnez le texte auquel vous souhaitez ajouter un commentaire, allez dans l’onglet “Révision” et cliquez sur “Nouveau commentaire”.
- Vérification orthographique et grammaticale : Word vérifie automatiquement l’orthographe et la grammaire de votre document et souligne les erreurs. Pour vérifier manuellement l’orthographe et la grammaire, allez dans l’onglet “Révision” et cliquez sur “Orthographe et grammaire”.
- L’outil Synonymes : L’outil “Synonymes” de Word est une fonctionnalité très pratique pour enrichir votre vocabulaire et éviter les répétitions dans votre texte. Il vous permet de trouver rapidement des mots ayant un sens similaire à celui du mot sélectionné.
Trucs et astuces pour optimiser votre utilisation de Word
Voici quelques astuces supplémentaires pour améliorer votre expérience avec Word et gagner du temps :
- Utilisez les modèles : Word propose une variété de modèles pour vous aider à démarrer rapidement avec un nouveau document. Pour accéder aux modèles, cliquez sur “Fichier” > “Nouveau” et parcourez les modèles disponibles.
- Personnalisez la barre d’outils Accès rapide : la barre d’outils Accès rapide se trouve en haut à gauche de la fenêtre Word et vous permet d’accéder rapidement aux commandes les plus couramment utilisées. Vous pouvez personnaliser cette barre d’outils en cliquant sur la petite flèche à droite et en choisissant les commandes que vous souhaitez ajouter.
- Utilisez l’outil Rechercher et remplacer pour effectuer des modifications en masse : si vous devez remplacer un mot ou une phrase spécifique dans tout votre document, utilisez l’outil Rechercher et remplacer. Pour accéder à cette fonction, appuyez sur Ctrl + H ou allez dans l’onglet “Accueil” et cliquez sur “Rechercher” > “Remplacer”.
- Enregistrez automatiquement votre travail : Pour éviter de perdre votre travail en cas de problème, assurez-vous que l’option d’enregistrement automatique est activée. Allez dans “Fichier” > “Options” > “Enregistrement” et vérifiez que la case “Enregistrer les informations de récupération automatique toutes les X minutes” est cochée.
- Utilisez les styles pour uniformiser la mise en forme : Les styles sont un moyen rapide et efficace d’appliquer une mise en forme cohérente à votre document. Vous pouvez accéder aux styles prédéfinis dans l’onglet “Accueil” et les personnaliser selon vos préférences. Une fois que vous avez défini vos styles, vous pouvez les appliquer rapidement à différents éléments de votre document.
- Insérer un texte réutilisable avec Quick Parts : Si vous avez des morceaux de texte que vous utilisez fréquemment, comme des signatures ou des clauses de non-responsabilité, vous pouvez les enregistrer comme Quick Parts pour les insérer rapidement dans vos documents. Pour créer une Quick Part, sélectionnez le texte à enregistrer, puis allez dans “Insertion” > “Quick Parts” > “Enregistrer la sélection dans la galerie de composants Quick Parts”.
- Utilisez le mode Focus pour limiter les distractions : Le mode Focus de Word vous permet de vous concentrer sur la rédaction en masquant les autres éléments de l’interface utilisateur. Pour activer le mode Focus, allez dans l’onglet “Affichage” et cliquez sur “Mode Focus”. Vous pouvez également personnaliser l’apparence du mode Focus en cliquant sur l’icône en forme de roue dentée qui apparaît en bas à droite de l’écran en mode Focus.
- Comparez et combinez des documents : Si vous travaillez sur plusieurs versions d’un document et que vous devez les fusionner, utilisez la fonction “Comparer” pour identifier les différences et les combiner facilement. Allez dans l’onglet “Révision” et cliquez sur “Comparer” > “Comparer” ou “Combiner” pour sélectionner les documents à comparer et les options de comparaison. Word créera un nouveau document montrant les différences et vous permettra de choisir les modifications à conserver.
Ce que peut faire le menu Word de Microsoft 365
- Menu Insertion :
Le menu “Insertion” de Word offre une multitude d’options pour ajouter des éléments supplémentaires à votre document, tels que des images, des tableaux, des formes, des liens hypertextes et bien d’autres. Voici un aperçu des principales fonctionnalités du menu “Insertion” :
- Insérer des images et des illustrations
Pour ajouter une image ou une illustration à votre document, cliquez sur l’onglet “Insertion” et choisissez “Images” pour insérer une image depuis votre ordinateur, ou “Images en ligne” pour rechercher et insérer une image depuis des sources en ligne, telles que Bing Image Search ou votre compte OneDrive.
- Ajouter des tableaux
Les tableaux sont un excellent moyen d’organiser et de présenter des données de manière structurée. Pour insérer un tableau, allez dans l’onglet “Insertion” et cliquez sur “Tableau”. Vous pouvez choisir parmi les options prédéfinies ou personnaliser la taille et la disposition de votre tableau en fonction de vos besoins.
- Créer des liens hypertextes
Les liens hypertextes vous permettent de créer des liens vers d’autres documents, des fichiers, des adresses e-mail ou des sites Web. Pour insérer un lien hypertexte, sélectionnez le texte que vous souhaitez transformer en lien, cliquez sur l’onglet “Insertion” et choisissez “Lien hypertexte”. Une fenêtre s’ouvrira pour vous permettre de saisir l’adresse ou de sélectionner le fichier cible.
- Insérer des formes et des SmartArt
Word propose une large sélection de formes et d’objets SmartArt pour ajouter des éléments graphiques et des diagrammes à votre document. Pour insérer une forme, cliquez sur l’onglet “Insertion” et choisissez “Formes”. Pour insérer un objet SmartArt, cliquez sur “SmartArt” et sélectionnez le type de diagramme que vous souhaitez ajouter.
- Utiliser l’en-tête, le pied de page et les numéros de page
Pour personnaliser l’en-tête et le pied de page de votre document, cliquez sur l’onglet “Insertion” et choisissez “En-tête” ou “Pied de page”. Vous pouvez choisir parmi les modèles prédéfinis ou créer un en-tête et un pied de page personnalisés. Pour ajouter des numéros de page à votre document, cliquez sur “Numéro de page” et sélectionnez le format et la position souhaités.
- Le menu “Conception” : personnalisez l’apparence de votre document
Le menu “Conception” vous permet de personnaliser l’apparence de votre document en appliquant des thèmes, des styles de jeu de couleurs et des polices. Vous pouvez également ajouter des filigranes, des bordures de page et modifier l’arrière-plan du document.
Appliquer des thèmes et des styles
Pour appliquer un thème à votre document, cliquez sur l’onglet “Conception” et choisissez l’un des thèmes disponibles dans la galerie. Les thèmes incluent des ensembles de couleurs, de polices et d’effets qui donneront à votre document une apparence cohérente et professionnelle.
Modifier les filigranes, les bordures de page et l’arrière-plan
Cliquez sur “Filigrane” pour ajouter ou modifier un filigrane dans votre document. Pour personnaliser les bordures de page, cliquez sur “Bordures de page”. Pour modifier l’arrière-plan de votre document, cliquez sur “Couleur de page”.
Le menu “Mise en page” : ajustez la disposition de votre document
Le menu “Mise en page” vous permet de contrôler l’espacement, les marges, l’orientation et la disposition de votre document. Vous pouvez définir les marges, l’orientation (portrait ou paysage), la taille du papier, les colonnes et les sauts de section.
Ajuster les marges et l’orientation
Pour modifier les marges de votre document, cliquez sur l’onglet “Mise en page” et choisissez “Marges”. Pour changer l’orientation de votre document, cliquez sur “Orientation” et choisissez entre “Portrait” et “Paysage”.
Utiliser les colonnes et les sauts de section
Pour diviser votre texte en colonnes, cliquez sur “Colonnes” et choisissez le nombre de colonnes souhaité. Pour insérer un saut de section, cliquez sur “Sauts de page” et choisissez le type de saut de section approprié.
- Le menu “Références” : organisez et gérez vos sources et citations
Le menu “Références” vous aide à organiser et gérer vos sources et citations dans votre document. Vous pouvez insérer des citations, créer une bibliographie, ajouter des notes de bas de page ou de fin, créer un sommaire et utiliser d’autres outils de référencement.
Insérer des citations et créer une bibliographie
Pour insérer une citation, cliquez sur “Insérer une citation” et saisissez les informations sur la source. Pour générer automatiquement une bibliographie à partir de vos citations, cliquez sur “Bibliographie” et choisissez un format de bibliographie.
Ajouter des notes de bas de page ou de fin
Pour insérer une note de bas de page ou de fin, placez le curseur à l’endroit où vous souhaitez ajouter la note, puis cliquez sur “Insérer une note de bas de page” ou “Insérer une note de fin”.
Créer un sommaire
Pour créer un sommaire, cliquez sur “Table des matières” et choisissez un style de sommaire. Le sommaire sera généré automatiquement en fonction des titres et sous-titres utilisés dans votre document.
- Le menu “Publipostage” : créez des documents personnalisés en masse
Le menu “Publipostage” vous permet de créer des documents personnalisés pour un grand nombre de destinataires. Vous pouvez fusionner des informations provenant d’une source de données externe, comme une feuille de calcul Excel ou une base de données Access, avec un document Word.
Configurer le publipostage
Pour configurer un publipostage, cliquez sur “Assistant Fusion et Publipostage” et suivez les étapes de l’assistant. Vous devrez sélectionner la source de données, insérer des champs de fusion dans le document et prévisualiser les résultats avant de procéder à la fusion.
Insérer des champs de fusion
Les champs de fusion sont des espaces réservés qui sont remplacés par des informations spécifiques à chaque destinataire lors de la fusion. Pour insérer un champ de fusion, cliquez sur “Insérer un champ de fusion” et choisissez le champ approprié dans la liste.
- Le menu “Révision” : vérifiez et corrigez votre document
Le menu “Révision” vous aide à vérifier et à corriger votre document. Vous pouvez utiliser des outils tels que le vérificateur d’orthographe et de grammaire, le suivi des modifications, les commentaires et la comparaison de documents.
Vérifier l’orthographe et la grammaire
Pour vérifier l’orthographe et la grammaire, cliquez sur “Orthographe et grammaire”. Word vérifiera automatiquement votre document et vous proposera des suggestions pour corriger les erreurs détectées.
Suivre les modifications et insérer des commentaires
Pour activer le suivi des modifications, cliquez sur “Suivi des modifications”. Pour insérer un commentaire, sélectionnez le texte auquel vous souhaitez ajouter un commentaire, puis cliquez sur “Nouveau commentaire”.
Comparer et combiner des documents
Pour comparer deux documents, cliquez sur “Comparer” et sélectionnez les documents que vous souhaitez comparer. Word affichera les différences entre les deux documents dans une nouvelle fenêtre. Pour combiner des documents, cliquez sur “Combiner” et choisissez les documents à fusionner.
- Le menu “Affichage” : ajustez la façon dont vous visualisez votre document
Le menu “Affichage” vous permet d’ajuster la façon dont vous visualisez votre document dans Word. Vous pouvez choisir parmi plusieurs modes d’affichage, afficher ou masquer la règle et les marques de mise en forme, et diviser la fenêtre pour afficher deux parties d’un document en même temps.
Choisir un mode d’affichage
Pour choisir un mode d’affichage, cliquez sur “Modes d’affichage du document” et sélectionnez l’un des modes disponibles, tels que “Lecture”, “Impression” ou “Web”.
Afficher ou masquer la règle et les marques de mise en forme
Pour afficher ou masquer la règle, cliquez sur “Règle”. Pour afficher ou masquer les marques de mise en forme, cliquez sur “Marques de mise en forme”.
Diviser la fenêtre pour afficher deux parties d’un document
Pour diviser la fenêtre et afficher deux parties d’un document en même temps, cliquez sur “Fractionner” et ajustez la position de la barre de fractionnement selon vos préférences. Cela peut être utile lorsque vous travaillez sur de longs documents et que vous souhaitez afficher différentes sections en même temps.Bas du formulaire
Conclusion
En résumé, Microsoft Word est un outil puissant et polyvalent qui peut vous aider à créer des documents professionnels et bien organisés. En maîtrisant les fonctionnalités clés et en utilisant les astuces mentionnées ci-dessus, vous pourrez améliorer votre productivité et optimiser votre utilisation de Word. Human Formation forme les entreprises à l’utilisation de Word et du Pack Office. Notre formation initiation sur deux jours permettra à chaque participant d’utiliser Word en toute autonomie dans son organisation et ainsi rédiger des articles, des supports, des rapports ou encore des livres.