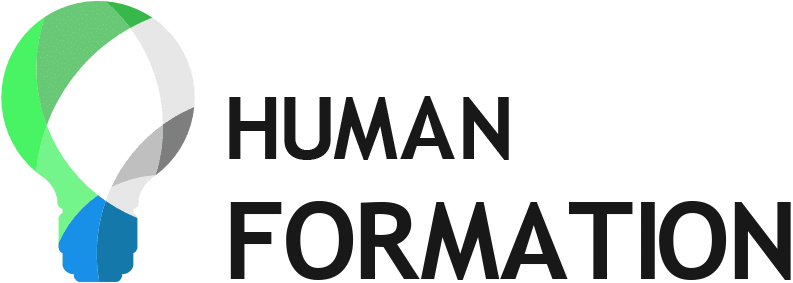1. Organiser et gérer efficacement vos emails
Outlook, développé par Microsoft, est un outil de courrier électronique professionnel très répandu et apprécié pour sa polyvalence. Pour bien utiliser Outlook et gérer vos emails de manière optimale, voici quelques conseils supplémentaires :
Créer des dossiers et des sous-dossiers
Commencez par organiser vos emails en créant des dossiers et des sous-dossiers pour classer vos messages selon des thématiques ou des projets. Par exemple, créez un dossier pour chaque client ou chaque projet sur lequel vous travaillez. Vous pouvez également créer des dossiers pour les messages importants, les factures ou les newsletters auxquelles vous êtes abonné.
Utiliser des règles de messagerie
Les règles de messagerie vous permettent de trier automatiquement les emails entrants selon leur expéditeur, leur objet, leur contenu ou d’autres critères. Par exemple, vous pouvez créer une règle pour déplacer tous les emails provenant d’un certain client vers un dossier spécifique. Ou encore, vous pouvez créer une règle pour marquer les emails contenant certains mots clés comme importants ou les déplacer vers un dossier spécifique.
Gérer les emails non sollicités
Outlook est doté d’un filtre anti-spam qui envoie automatiquement les emails non sollicités dans le dossier “Courrier indésirable”. Pour optimiser la gestion des spams, vous pouvez ajouter des expéditeurs à la liste des expéditeurs approuvés ou bloqués. De plus, n’hésitez pas à signaler les emails indésirables pour aider Outlook à améliorer son filtre anti-spam.
Utiliser les onglets “Prioritaire” et “Autres”
Outlook sépare automatiquement vos emails en deux onglets : “Prioritaire” et “Autres”. Les emails importants et provenant de vos contacts fréquents sont placés dans l’onglet “Prioritaire”, tandis que les messages moins importants sont placés dans l’onglet “Autres”. Cette fonctionnalité vous permet de vous concentrer sur les emails les plus pertinents et de ne pas vous laisser submerger par un grand nombre de messages.
Marquer les emails lus et non lus
Pour garder une boîte de réception organisée, pensez à marquer vos emails non lus comme lus une fois que vous les avez consultés. Si vous n’avez pas le temps de répondre à un email immédiatement, marquez-le comme non lu pour vous rappeler de le traiter ultérieurement.
Utiliser la fonction de recherche
La fonction de recherche d’Outlook est puissante et vous permet de retrouver rapidement un email en cherchant des mots clés, des expéditeurs ou des dates. Apprenez à maîtriser les options de recherche avancée pour gagner du temps et retrouver facilement les informations dont vous avez besoin.
2. Planifier et suivre vos rendez-vous avec l’agenda
L’une des fonctionnalités les plus pratiques d’Outlook est son agenda intégré. Pour bien utiliser cette fonctionnalité, ajoutez vos rendez-vous, réunions et événements à votre calendrier et attribuez-leur une catégorie pour faciliter leur repérage. Utilisez également les rappels pour ne jamais manquer un événement important.
Pour améliorer la collaboration, invitez vos collègues à des réunions directement depuis l’agenda en leur envoyant une invitation par email. Vous pouvez également partager votre calendrier avec d’autres personnes pour faciliter la coordination des rendez-vous et la planification des projets.
3. Gérer vos contacts et listes de distribution
Outlook vous permet de gérer facilement vos contacts et de créer des listes de distribution pour simplifier l’envoi d’emails à plusieurs destinataires. Pour bien utiliser cette fonctionnalité et optimiser la gestion de vos contacts, suivez ces conseils :
Ajouter et organiser vos contacts
Ajoutez vos contacts avec leurs informations pertinentes (adresse email, téléphone, entreprise, etc.) pour faciliter l’accès à ces informations lors de l’envoi d’un email ou de la planification d’un rendez-vous. Vous pouvez ajouter des contacts directement depuis un email reçu en cliquant sur l’adresse de l’expéditeur et en choisissant “Ajouter aux contacts Outlook”.
Pour mieux organiser vos contacts, créez des dossiers ou des groupes de contacts. Par exemple, vous pouvez créer des groupes pour les clients, les collègues, les fournisseurs ou les amis. Cela facilitera la recherche et la sélection de contacts lors de l’envoi d’emails ou de l’invitation à des événements.
Créer des listes de distribution
Les listes de distribution sont utiles pour envoyer des messages à plusieurs personnes en une seule action. Pour créer une liste de distribution, accédez à l’onglet “Contacts” et sélectionnez “Nouvelle liste de distribution”. Donnez un nom à votre liste et ajoutez les contacts souhaités.
Une fois la liste de distribution créée, vous pouvez l’utiliser comme destinataire dans un email. Lorsque vous envoyez un message à la liste, tous les contacts inclus recevront l’email. Cela vous permettra de gagner du temps et d’éviter d’oublier un destinataire important.
Mettre à jour et gérer les listes de distribution
N’oubliez pas de mettre à jour régulièrement vos listes de distribution en ajoutant ou en supprimant des contacts en fonction des changements dans votre entreprise ou de vos besoins en communication. Pour modifier une liste de distribution, accédez à l’onglet “Contacts”, sélectionnez la liste que vous souhaitez modifier et cliquez sur “Modifier la liste de distribution”.
Gérer les permissions de liste de distribution
Si vous travaillez dans une équipe, vous pouvez définir des permissions pour les listes de distribution afin de contrôler qui peut envoyer des emails à la liste ou qui peut la modifier. Pour configurer les permissions, ouvrez la liste de distribution concernée, cliquez sur “Propriétés” et sélectionnez l’onglet “Permissions”.
4. Synchroniser Outlook avec d’autres appareils et services
La synchronisation d’Outlook avec d’autres appareils et services est essentielle pour rester connecté et productif en déplacement. Configurez la synchronisation entre Outlook et votre smartphone, tablette ou autre service de messagerie pour accéder à vos emails, calendriers et contacts où que vous soyez.
Assurez-vous également de configurer la synchronisation des pièces jointes pour pouvoir consulter et modifier les fichiers joints à vos emails sur différents appareils.
5. Personnaliser et sécuriser votre messagerie Outlook
Personnaliser votre messagerie Outlook vous permettra de travailler plus efficacement et de vous approprier l’outil. Modifiez l’apparence d’Outlook en choisissant un thème ou en ajustant la disposition des volets pour l’adapter à vos préférences. Utilisez des raccourcis clavier pour accélérer vos actions courantes.
Pour sécuriser votre messagerie, activez l’authentification à deux facteurs et vérifiez régulièrement les paramètres de confidentialité. N’oubliez pas d’ajouter une signature électronique personnalisée à la fin de vos emails pour donner une touche professionnelle à votre correspondance.
6. Archiver et sauvegarder vos données Outlook
La gestion des archives dans Outlook est cruciale pour préserver les données importantes et libérer de l’espace dans votre boîte de réception. Configurez l’archivage automatique pour déplacer régulièrement les anciens emails vers un dossier d’archive. Cela vous permettra de garder une boîte de réception propre et de retrouver facilement les messages archivés en cas de besoin.
Pensez également à sauvegarder régulièrement vos données Outlook (emails, contacts, calendriers) pour éviter toute perte d’informations en cas de problème technique. Utilisez les options d’exportation intégrées à Outlook pour créer des copies de sauvegarde de vos données.
En suivant ces conseils et en exploitant les nombreuses fonctionnalités d’Outlook, vous pourrez améliorer votre productivité, votre organisation et votre communication au sein de votre entreprise. N’hésitez pas à explorer davantage les possibilités offertes par cet outil de Microsoft pour en tirer le meilleur parti.
7. Le menu Outlook
Menu “Envoi/Réception”
Le menu “Envoi/Réception” d’Outlook vous permet de gérer les actions liées à l’envoi et à la réception des emails. Voici quelques fonctionnalités intéressantes de ce menu :
- Envoyer/Recevoir tout : Cliquez sur cette option pour forcer la synchronisation de tous vos comptes de messagerie et dossiers avec le serveur de messagerie. Outlook vérifiera les nouveaux messages, enverra les messages en attente et mettra à jour les dossiers.
- Envoyer/Recevoir des groupes : Cette fonctionnalité vous permet de définir des groupes d’envoi/réception pour contrôler la synchronisation de certains comptes ou dossiers. Par exemple, vous pouvez créer un groupe pour synchroniser uniquement certains dossiers ou pour vérifier les nouveaux messages d’un compte spécifique.
- Télécharger les en-têtes : Si vous avez une connexion Internet lente ou si vous souhaitez économiser de la bande passante, vous pouvez choisir de télécharger uniquement les en-têtes des emails. Vous pourrez ainsi avoir un aperçu du contenu sans télécharger les pièces jointes ou les images intégrées.
- Paramètres d’envoi/réception : Accédez aux paramètres d’envoi/réception pour personnaliser la fréquence de vérification des nouveaux messages, définir des options de connexion ou gérer les groupes d’envoi/réception.
Menu “Dossier”
Le menu “Dossier” d’Outlook vous permet de gérer et d’organiser vos dossiers de messagerie. Voici quelques fonctionnalités intéressantes de ce menu :
- Nouveau dossier : Créez un nouveau dossier pour organiser vos emails selon des catégories, des projets ou des contacts spécifiques.
- Propriétés du dossier : Accédez aux propriétés d’un dossier pour personnaliser les paramètres d’affichage, définir des polices ou des couleurs spécifiques et gérer les autorisations si vous partagez le dossier avec d’autres utilisateurs.
- Vider le dossier : Utilisez cette option pour supprimer rapidement tous les messages d’un dossier, par exemple pour vider le dossier “Éléments supprimés” ou “Courrier indésirable”.
- Archiver : Configurez l’archivage automatique pour déplacer régulièrement les anciens emails vers un dossier d’archive, ce qui vous permettra de garder une boîte de réception propre et de retrouver facilement les messages archivés en cas de besoin.
- Importer et exporter : Importez et exportez des données Outlook (emails, contacts, calendriers) pour transférer des informations entre différents comptes ou créer des sauvegardes de vos données.
Menu “Affichage”
Le menu “Affichage” d’Outlook vous permet de personnaliser l’apparence et la disposition de l’interface. Voici quelques fonctionnalités intéressantes de ce menu :
- Disposition : Modifiez la disposition de la fenêtre Outlook en ajustant la taille et la position des volets, tels que le volet de navigation, le volet de lecture et le volet des personnes. Vous pouvez également choisir d’afficher ou de masquer différents éléments de l’interface pour personnaliser votre espace de travail.
- Affichage actuel : Adaptez l’affichage des emails dans votre boîte de réception ou d’autres dossiers en choisissant parmi différentes options de présentation, telles que l’affichage compact, simple ou par conversation. Vous pouvez également créer des affichages personnalisés en utilisant des filtres, des groupements et des colonnes spécifiques.
- Barre des tâches : Activez ou désactivez la barre des tâches Outlook pour afficher rapidement des informations sur les rendez-vous, les tâches et les contacts à partir de la fenêtre principale d’Outlook. Vous pouvez également personnaliser la barre des tâches en ajoutant ou supprimant des éléments.
- Zoom : Ajustez le niveau de zoom dans la fenêtre de lecture ou la fenêtre de composition d’email pour améliorer la lisibilité et le confort visuel.
- Options d’affichage des emails : Personnalisez l’apparence des emails en ajustant les paramètres tels que la police, la couleur et le format de date et d’heure. Vous pouvez également définir des options de mise en forme conditionnelle pour mettre en évidence certains emails en fonction de critères spécifiques.
- Mode d’affichage immersif : Activez le mode d’affichage immersif pour réduire les distractions et vous concentrer sur la lecture ou la rédaction d’emails. Ce mode masque temporairement les volets et les éléments de l’interface pour vous offrir un espace de travail épuré.
Conclusion
Outlook est un logiciel imparable dans toutes les entreprises. Il est utilisé au quotidien par des millions de personnes. Quand on nous demande quel est le meilleur moyen de gagner du temps dans l’organisation du travail, nous répondons que plusieurs facteurs interviennent. Mais optimiser Outlook est véritablement une opportunité pour tout le monde et quiconque souhaite gagner du temps dans son travail. Nos formations Outlook d’une journée voire deux jours pour les grands débutants peuvent vous aider à paramétrer votre messagerie Outlook et mettre en place un système de base pour être autonome dans la gestion de vos échanges mails, planification de réunion et gestion des contacts.